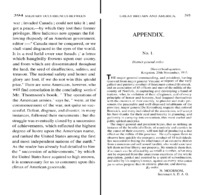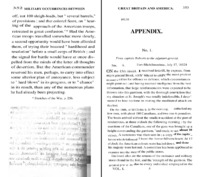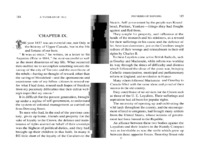Search Guide
The Niagara Falls Public Library digital collections database offers powerful search tools. This guide will cover how to effectively use the search tools to find information.
Quick Links
- Search/Browse a Single Database
- Search/Browse Everything
- Basic Search
- Advanced Search Introduction
- Advanced Scenario 1
1. Search/Browse a Single Database
Each database may be searched independently.
Using the search box from within one of these pages will only show you information from that database collection.
- Art Collection - Prints, watercolours and reproductions of works of art.
- Historical Images - Images, including photographs, postcards, negatives, daguerreotypes and digital images of selected print material.
- Newspaper Index - Index to selected headlines and names from Niagara newspapers from 1905 to the present.
- References Database - References to various forms of print material in the Local History Collection at the library.
2. Search/Browse Everything
When looking for information without a preference for the type of media, it may be helpful to just search everything.
Searching from the front page will search every single database collection listed above.
3. Basic Search Box
You can find a search bar near the menu for each site. It is located just to the right of the navigation, as shown in the image.
- Searching a single word will produce results for every record containing that word.
- Searching multiple words will produce a results page that shows every record containing at least one word.
- For example, searching Canada Day 2016 would display every record with at least one of these key words.
- Another way to think about this is that the search would find records: Canada OR Day OR 2016.
3.1 Searching a Phrase
Search operators are special keyboard characters that allow you to be more specific.
- Quotes may be used to search an entire phrase.
- "Example Search"
- Another way to think about this is that the search would find records: Canada AND Day AND 2016.
-
Canada Day 2016
People watching the parade -
Canada Day 2016
Dancers in the parade -
Canada Day 2016
Marching band -
Canada Day 2016
Performers on stilts
4. Advanced Search Introduction
Clicking the "Advanced Search" at the top of the page will give you more control of your searches. This section will cover a few scenarios to help acclimate you to making better queries.
4.1 Search by Value
This is likely the most valuable function under advanced search.
Any Property dropdown
We recommend you leave this dropdown set to "Any Property" unless you specifically know the property used from past searches. You are more likely to find zero results by selecting the wrong property, but it can be used if you know what you are looking for.

Modifier dropdown options.
- is exactly: The item record is exactly this word.
- is not exactly: The item contains record contains some of the characters from this word.
- contains: The item record contains this word.
- does not contain: Show me everything without this word.
- is resource with ID: Use the resource ID if you know it from past searches.
- is not resource with ID: Same as above.
- has any value: Any record with a value.
- has no values: Records without values.
4.2 Search by Item Set

Item sets make up the various database collections. This constraint works well when searching from the top level site.
5. Advanced Search Senario 1
Let's try to search Victoria Ave from the 1960's but I want to locate references to the 1960's in other fields of the item reference. Just in case the creation date of the item didn't have a date entered.
To achieve that I might make a search like this.
- Find any record that contains Victoria Ave
- AND Find any record with the number 196. This helps describe if there is any possibility of the 1960's being referenced, we show us that.
You can add as many modifiers as you wish with the "Add new value" button.